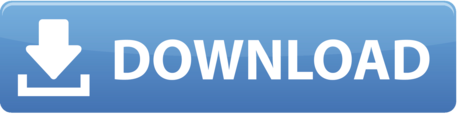Sometimes the user urgently needs to connect the USB flash-drive or hard disk to the virtual machine. Despite all the manual efforts, he is just not capable to do it on his own, and in this case my instruction will be especially helpful. In this note I will in detail explain, how to connect USB-device to VirtualBox. Also I will mention, how to boot from USB drive in VirtualBox, and how to do it easily and simply.
One of the main preconditions for performing this manual is prior setting up of Oracle VM VirtualBox app, VirtualBox Guest Additions package and VirtualBox Extension Pack onto your PC. I will not clarify how to install most of this software, except Extension Pack. Just make sure, that all of the defined plugins are configured and customized before continuing the basic procedure.
Virtual Usb Drive Image
Dec 17, 2019 Create virtual USB port on your machine and access your virtual USB device. When a real USB port with a device attached is shared on your computer, the app actually virtualizes the device so that you can access it from a remote machine via a 'virtual USB port'. Connect a virtual USB dongle to a blade server or a virtual machine. CNET Download provides free downloads for Windows, Mac, iOS and Android devices across all categories of software and apps, including security, utilities, games, video and browsers.

And the Apple mobile device USB driver has been installed on host. Step 2: Power on Mac OS X on VMware. Run VMware Workstation, click Mac OS X and power on this virtual machine. Then sign in Mac OS X with user and password. Step 3: Disconnect USB, iPhone from host and connect it to Mac on Virtual Machine.
You may be thinking whether this is not possible to create bootable USB drive for MacOS with Virtual machine, But Yes, we can create a bootable USB for Mac in Windows with Virtual Machine. Doesn't matter if you are using VirtualBox or VMware Workstation Pro. All I know is that we can Create Bootable USB for mac with Virtual Machine. You may be thinking whether this is not possible to create bootable USB drive for MacOS with Virtual machine, But Yes, we can create a bootable USB for Mac in Windows with Virtual Machine. Doesn't matter if you are using VirtualBox or VMware Workstation Pro. All I know is that we can Create Bootable USB for mac with Virtual Machine.
How to install VirtualBox Extension Pack on the VM?
Extension pack is a set of utilities designed to enhance the interaction between the user and the virtual machine. The procedure of installing the package is absolutely elementary and intuitive. One primary condition – the package should be installed in VirtualBox, i.e. when the VM is running. At first we need to surf the web in search of the extension package, visit the official VirtualBox FTP-server and download the corresponding installation distributive from there. The link goes right here: http://download.virtualbox.org/virtualbox. Check out the active version of your current VirtualBox installation. In order to bring this intention to life, click Help -> About VirtualBox item in the upper menu.
In the bottom part of the displayed window the build number will display. Following this information, you will have to download the appropriate package from the FTP-server.
Now, when the file is downloaded, choose the active VM instance, click File -> Preferences in the upper menu and go to 'Extensions' subcategory.
After that click on the button with an arrow on the right and specify a path to the just downloaded from FTP-server package.

At last, the dialogue form appears with prompt of extension pack installing. Agree on it and click 'Install' button.
Then the agreement form appears, scroll it to the very bottom and click 'I Agree' button below.
Soon afterwards the confirmation message is displayed on the screen with the note regarding the installing of VirtualBox extension pack, and new line appears in the list of additions being installed.
Now the setting up routine is over and we may continue with the basic procedure.
How to use USB drives in VirtualBox guest OS?
The latest VirtualBox version supports USB 3.0 devices. In order to be capable to get the whole bonuses of using USB 3.0 speeds, you will have to install Extension Pack, as we defined it earlier. Otherwise, the maximum transfer speed of the data will be equal to 12 Mbit/s, which is valid for USB 1.0 controller. In other case, the USB-disk may not be initialized at all, so let's not forget about such a circumstance.
At first, before running the virtual machine, address to the main menu of the VM and open the 'Settings' category, appropriate for the used machine instance. When the form opens, move to the 'USB' section and put on the 'Enable USB Controller' and 'USB 2.0 (EHCI) Controller' checkboxes. Also create a filter for the required USB-device, specifying it in the list of all available USB-drives, either external hard disks or flash-drives.
Now boot the virtual machine, and when the instance will be initiated, click Devices -> USB in the upper menu and select the proper USB-device which you want to use in the VM.
After that the USB-drive will be immediately attached and initialized.
How to boot OS from USB on VirtualBox?

Whatever weird it may seem to you, but you may boot guest OS from USB-drive on VirtualBox. Lower I will present the instruction how to do it from Windows host.
Actually, booting from USB is a hidden feature in VirtualBox, which guarantees raw access to drives. This functionality isn't available in app basic interface, but it's a part of the VBoxManage command.
The first step, which you should perform prior to booting the external OS from USB-drive, is to connect the appropriate USB-drive with OS installed in it, to the PC. Use Windows + R hotkey combination, type diskmgmt.msc in the Run dialog form and press Enter button. As a result, the Disk Management window will be opened.

Search the USB drive in the Disk Management form and remember the disk number, corresponding to it. For instance, in my case, the USB drive is Disk 1.
Now, close any opened VBox application forms.
After that, open a Command Prompt with Administrator permissions. On Windows 10, use Windows + X combination on the keyboard and select Command Prompt (Admin) item from the menu.
Enter the mentioned command into the command line and press Enter button. This command is dedicated to changing the active path to the VirtualBox default installed path. If you set up the app into the different folder, you will have to specify your own directory instead of mentioned in the example.cd %programfiles%OracleVirtualBox
Enter the defined command in the command line, replacing # sign with the number of the disk you noted earlier in the Disk Management form, and then press Enter button.
VBoxManage internalcommands createrawvmdk –filename C:usbdisk.vmdk -rawdisk .PhysicalDrive#
Instead of C:usbdisk.vmdk you can specify any path you desire. As a result of this command, the VMDK-file will be created, which points to the physical drive you select. After you load the VMDK-object as a drive in VirtualBox, actually the VM will get access to the physical disk of your HDD.
After this iteration is completed, open VirtualBox as administrator. Make a right click on the app shortcut and choose Run as administrator in the context menu. The virtual machine may get access to raw disk drives only with admin rights.
Generate a new VM instance by clicking the New button and process the wizard steps. Choose the OS on the USB-drive when the prompt appears.
When the request is standing visible on the screen to define a hard disk, choose Use an existing virtual hard drive file option, make a click on the button to select a file on the hard disk, and search it – that will be C:usbdisk.vmdk if you didn't specify your unique path.
Load the VM and as a consequence the OS from your USB-device should load, in the same way as if you were loading it on a standard PC.
Virtual Usb Drive Mac Os
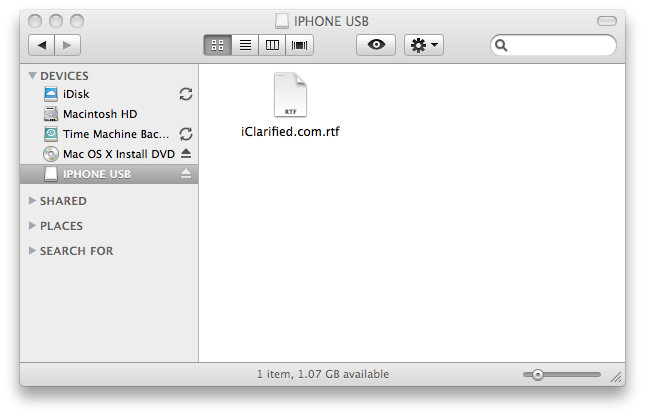
And the Apple mobile device USB driver has been installed on host. Step 2: Power on Mac OS X on VMware. Run VMware Workstation, click Mac OS X and power on this virtual machine. Then sign in Mac OS X with user and password. Step 3: Disconnect USB, iPhone from host and connect it to Mac on Virtual Machine.
You may be thinking whether this is not possible to create bootable USB drive for MacOS with Virtual machine, But Yes, we can create a bootable USB for Mac in Windows with Virtual Machine. Doesn't matter if you are using VirtualBox or VMware Workstation Pro. All I know is that we can Create Bootable USB for mac with Virtual Machine. You may be thinking whether this is not possible to create bootable USB drive for MacOS with Virtual machine, But Yes, we can create a bootable USB for Mac in Windows with Virtual Machine. Doesn't matter if you are using VirtualBox or VMware Workstation Pro. All I know is that we can Create Bootable USB for mac with Virtual Machine.
How to install VirtualBox Extension Pack on the VM?
Extension pack is a set of utilities designed to enhance the interaction between the user and the virtual machine. The procedure of installing the package is absolutely elementary and intuitive. One primary condition – the package should be installed in VirtualBox, i.e. when the VM is running. At first we need to surf the web in search of the extension package, visit the official VirtualBox FTP-server and download the corresponding installation distributive from there. The link goes right here: http://download.virtualbox.org/virtualbox. Check out the active version of your current VirtualBox installation. In order to bring this intention to life, click Help -> About VirtualBox item in the upper menu.
In the bottom part of the displayed window the build number will display. Following this information, you will have to download the appropriate package from the FTP-server.
Now, when the file is downloaded, choose the active VM instance, click File -> Preferences in the upper menu and go to 'Extensions' subcategory.
After that click on the button with an arrow on the right and specify a path to the just downloaded from FTP-server package.
At last, the dialogue form appears with prompt of extension pack installing. Agree on it and click 'Install' button.
Then the agreement form appears, scroll it to the very bottom and click 'I Agree' button below.
Soon afterwards the confirmation message is displayed on the screen with the note regarding the installing of VirtualBox extension pack, and new line appears in the list of additions being installed.
Now the setting up routine is over and we may continue with the basic procedure.
How to use USB drives in VirtualBox guest OS?
The latest VirtualBox version supports USB 3.0 devices. In order to be capable to get the whole bonuses of using USB 3.0 speeds, you will have to install Extension Pack, as we defined it earlier. Otherwise, the maximum transfer speed of the data will be equal to 12 Mbit/s, which is valid for USB 1.0 controller. In other case, the USB-disk may not be initialized at all, so let's not forget about such a circumstance.
At first, before running the virtual machine, address to the main menu of the VM and open the 'Settings' category, appropriate for the used machine instance. When the form opens, move to the 'USB' section and put on the 'Enable USB Controller' and 'USB 2.0 (EHCI) Controller' checkboxes. Also create a filter for the required USB-device, specifying it in the list of all available USB-drives, either external hard disks or flash-drives.
Now boot the virtual machine, and when the instance will be initiated, click Devices -> USB in the upper menu and select the proper USB-device which you want to use in the VM.
After that the USB-drive will be immediately attached and initialized.
How to boot OS from USB on VirtualBox?
Whatever weird it may seem to you, but you may boot guest OS from USB-drive on VirtualBox. Lower I will present the instruction how to do it from Windows host.
Actually, booting from USB is a hidden feature in VirtualBox, which guarantees raw access to drives. This functionality isn't available in app basic interface, but it's a part of the VBoxManage command.
The first step, which you should perform prior to booting the external OS from USB-drive, is to connect the appropriate USB-drive with OS installed in it, to the PC. Use Windows + R hotkey combination, type diskmgmt.msc in the Run dialog form and press Enter button. As a result, the Disk Management window will be opened.
Search the USB drive in the Disk Management form and remember the disk number, corresponding to it. For instance, in my case, the USB drive is Disk 1.
Now, close any opened VBox application forms.
After that, open a Command Prompt with Administrator permissions. On Windows 10, use Windows + X combination on the keyboard and select Command Prompt (Admin) item from the menu.
Enter the mentioned command into the command line and press Enter button. This command is dedicated to changing the active path to the VirtualBox default installed path. If you set up the app into the different folder, you will have to specify your own directory instead of mentioned in the example.cd %programfiles%OracleVirtualBox
Enter the defined command in the command line, replacing # sign with the number of the disk you noted earlier in the Disk Management form, and then press Enter button.
VBoxManage internalcommands createrawvmdk –filename C:usbdisk.vmdk -rawdisk .PhysicalDrive#
Instead of C:usbdisk.vmdk you can specify any path you desire. As a result of this command, the VMDK-file will be created, which points to the physical drive you select. After you load the VMDK-object as a drive in VirtualBox, actually the VM will get access to the physical disk of your HDD.
After this iteration is completed, open VirtualBox as administrator. Make a right click on the app shortcut and choose Run as administrator in the context menu. The virtual machine may get access to raw disk drives only with admin rights.
Generate a new VM instance by clicking the New button and process the wizard steps. Choose the OS on the USB-drive when the prompt appears.
When the request is standing visible on the screen to define a hard disk, choose Use an existing virtual hard drive file option, make a click on the button to select a file on the hard disk, and search it – that will be C:usbdisk.vmdk if you didn't specify your unique path.
Load the VM and as a consequence the OS from your USB-device should load, in the same way as if you were loading it on a standard PC.
Virtual Usb Drive Mac Os
Pay attention to the following fact: the USB device should be the first hard disk in your VM settings, otherwise VirtualBox won't load from it. Talking in another words, you are not able just to generate a default VM and attach a USB-drive afterwards.
If you are willing to install an OS from the USB, you would require to attach a hard drive later from the VM's settings form. Make sure that USB logical device is the first drive in the list.
Create A Virtual Usb Drive
As you can see, beforehand I precisely described, how to use USB devices in VirtualBox. This article will surely come in hand, if you decide to boot from USB in VirtualBox or to attach an external USB drive to the VM.